Introduction
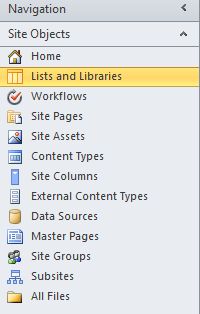
From the ribbon menu, use the Custom List button.
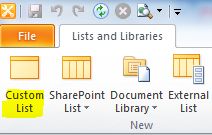
In the dialog box that appears enter the Name and Description for the List.
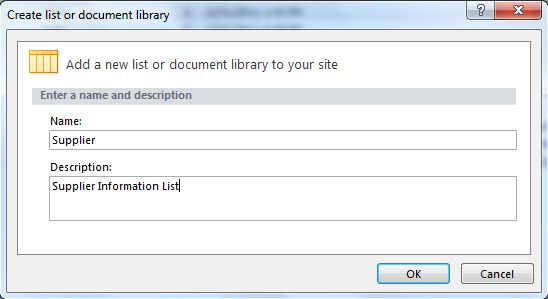
Click the OK button to continue. The new List Definition will get added as shown below.
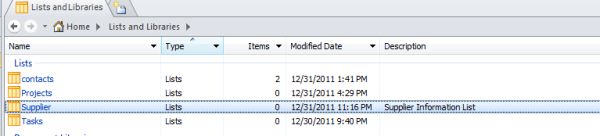
Now use the Edit Columns button from the ribbon menu.
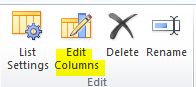
You can see the default Title column already in the list. Add the following 2 columns using the Add New Column button from the ribbon menu.
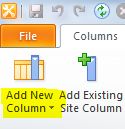

Click on the Save button from the Top menu.
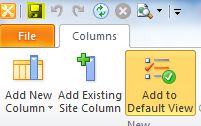
Now you are ready with the new List Definition. Go back to SharePoint inside the browser and you can see the new List there:
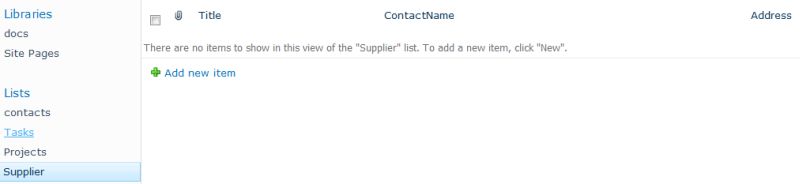
You can try adding a new item and the dialog window shows the columns we added.
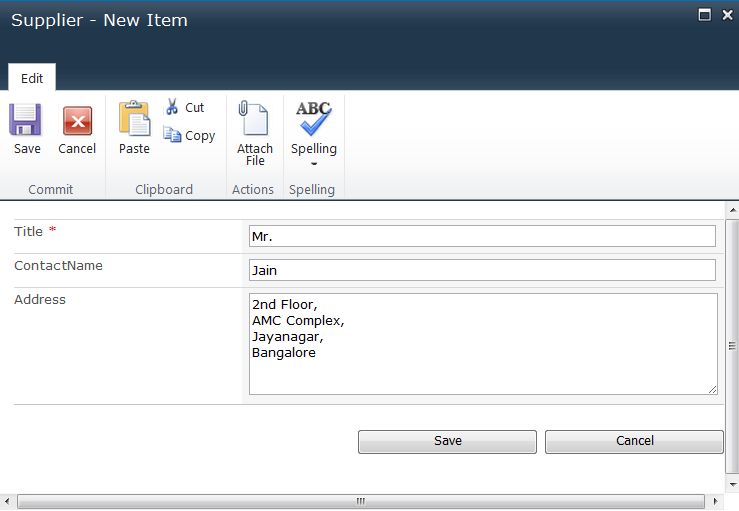
Click the Save button and this concludes our List Definition creation using SharePoint Designer.
Summary
In this article we have experimented with List Definition creation using SharePoint Designer. Designer provides an easier way for Administrators.
In this article we can experiment with List Definition creation using the SharePoint Designer.
We can create a List Definition using the following tools:
1. SharePoint
2. Visual Studio
3. SharePoint Designer
To proceed with the SharePoint Designer application, use the Open Site button to open the default SharePoint site. Now select the Lists and Libraries option from the left Navigation bar.
We can create a List Definition using the following tools:
1. SharePoint
2. Visual Studio
3. SharePoint Designer
To proceed with the SharePoint Designer application, use the Open Site button to open the default SharePoint site. Now select the Lists and Libraries option from the left Navigation bar.
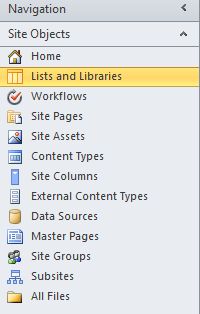
From the ribbon menu, use the Custom List button.
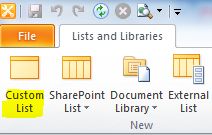
In the dialog box that appears enter the Name and Description for the List.
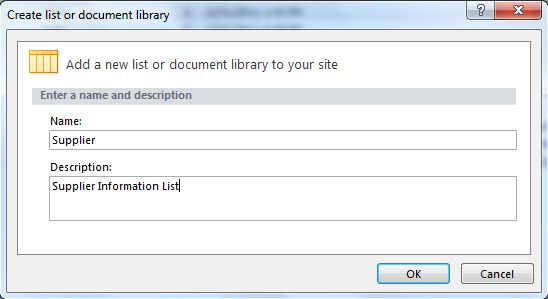
Click the OK button to continue. The new List Definition will get added as shown below.
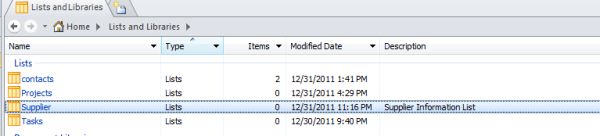
Now use the Edit Columns button from the ribbon menu.
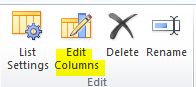
You can see the default Title column already in the list. Add the following 2 columns using the Add New Column button from the ribbon menu.
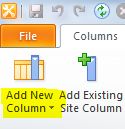
- ContactName as Single line of Text
- Address as Multiple lines of Text
Now the Columns list will look like below:

Click on the Save button from the Top menu.
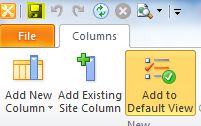
Now you are ready with the new List Definition. Go back to SharePoint inside the browser and you can see the new List there:
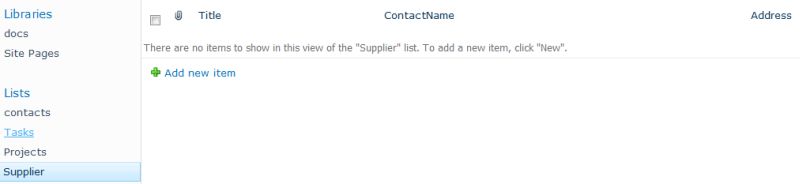
You can try adding a new item and the dialog window shows the columns we added.
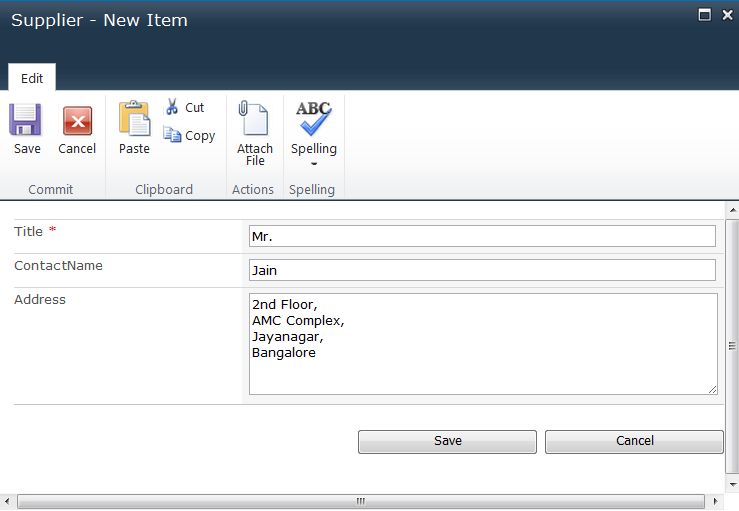
Click the Save button and this concludes our List Definition creation using SharePoint Designer.
Summary
In this article we have experimented with List Definition creation using SharePoint Designer. Designer provides an easier way for Administrators.